- Channel Partner Driver Download For Windows 10 32 Bit
- Channel Partner Driver Download For Windows 10 Free
- Channel Partner Driver Download For Windows 10 64-bit
Starting in Windows 10 release 1703, IHVs that create USB Audio Class 2.0 devices having one or more jacks have the capability to describe these jacks to the in-box Audio Class 2.0 driver. The in-box driver uses the supplied jack information when handling the KSPROPERTYJACKDESCRIPTION for this device. Partner Tech Corporation. 10F., 233-1, Baoqiao Road, Xindian, New Taipei City, Taiwan 23145 Phone: +886-2-29188500 Fax: +886-2-29153405. Web: www.partner.com.tw E. Fixed an issue with Windows 10 driver signature. Pro Audio Driver Read Me for all MOTU AVB interfaces; MOTU Pro Audio Installer v4.0+72091 (Release Date 2017-03-01) Added a workaround for PCI USB host controller cards with poor timing. Improved the audio engine timers. If you are using Windows XP, you will need to have Service Pack 3 installed before installing the drivers for the Maestro. See below for details. Before you connect your Maestro to a computer running Microsoft Windows, you should install its drivers: Download the Maestro Servo Controller Windows Drivers and Software (5MB zip).
If you are using Windows XP, you will need to have Service Pack 3 installed before installing the drivers for the Maestro. See below for details.
Channel Partner Driver Download For Windows 10 32 Bit
Before you connect your Maestro to a computer running Microsoft Windows, you should install its drivers:
- Download the Maestro Servo Controller Windows Drivers and Software (5MB zip)
- Open the ZIP archive and run setup.exe. The installer will guide you through the steps required to install the Maestro Control Center, the Maestro command-line utility (UscCmd), and the Maestro drivers on your computer. If the installer fails, you might have to extract all the files to a temporary directory, right click setup.exe, and select “Run as administrator”.
- During the installation, Windows will ask you if you want to install the drivers. Click “Install” (Windows Vista, Windows 7, and later) or “Continue Anyway” (Windows XP).
- After the installation is finished, your start menu should have a shortcut to the Maestro Control Center (in the Pololu folder). This is a Windows application that allows you to configure, control, debug, and get real-time feedback from the Maestro. There will also be a command-line utility called UscCmd which you can run at a Command Prompt.
Windows 10, Windows 8, Windows 7, and Windows Vista users: After following the steps above, you can connect a Maestro to your computer, and your computer should automatically install the necessary drivers. No further action from you is required.
Windows XP users: After following the steps above, follow steps 5 through 9 below for each new Maestro you connect to your computer.
- Connect the device to your computer’s USB port. The Maestro shows up as three devices in one so your XP computer will detect all three of those new devices and display the “Found New Hardware Wizard” three times. Each time the “Found New Hardware Wizard” pops up, follow steps 6-9.
- When the “Found New Hardware Wizard” is displayed, select “No, not this time” and click “Next”.
- On the second screen of the “Found New Hardware Wizard”, select “Install the software automatically” and click “Next”.
- Windows XP will warn you again that the driver has not been tested by Microsoft and recommend that you stop the installation. Click “Continue Anyway”.
- When you have finished the “Found New Hardware Wizard”, click “Finish”. After that, another wizard will pop up. You will see a total of three wizards when plugging in the Maestro. Follow steps 6-9 for each wizard.
After installing the drivers and plugging the Maestro in via USB, if you go to your computer’s Device Manager, you should see three entries for the Maestro that look like what is shown below:
Windows 7 device manager showing the Micro Maestro 6-channel USB servo controller. |
|---|
Windows XP device manager showing the Micro Maestro 6-channel USB servo controller. |
|---|
COM ports
After installing the drivers, if you go to your computer’s Device Manager and expand the “Ports (COM & LPT)” list, you should see two COM ports for the Maestro: the Command Port and the TTL Port. In parentheses after these names, you will see the name of the port (e.g. “COM5” or “COM6”).
You might see that the COM ports are named “USB Serial Device” in the Device Manager instead of having descriptive names. This can happen if you are using Windows 10 or later and you plugged the Maestro into your computer before installing our drivers for it. In that case, Windows will set up your Maestro using the default Windows serial driver (usbser.inf), and it will display “USB Serial Device” as the name for each port. The ports will be usable, but it will be hard to distinguish the ports from each other because of the generic name shown in the Device Manager. We recommend fixing the names in the Device Manager by right-clicking on each “USB Serial Device” entry, selecting “Update Driver Software…”, and then selecting “Search automatically for updated driver software”. Windows should find the Maestro drivers you already installed, which contain the correct name for the port.
If you want to change the COM port number assigned to your USB device, you can do so using the Device Manager. Bring up the properties dialog for the COM port and click the “Advanced…” button in the “Port Settings” tab. From this dialog you can change the COM port assigned to your device.
If you use Windows XP and experience problems installing or using the serial port drivers, the cause of your problems might be a bug in older versions of Microsoft’s usb-to-serial driver usbser.sys. Versions of this driver prior to version 5.1.2600.2930 will not work with the Maestro. You can check what version of this driver you have by looking in the “Details” tab of the “Properties” window for usbser.sys in C:WindowsSystem32drivers. To get the fixed version of the driver, you will need to install Service Pack 3. If you do not want Service Pack 3, you can try installing Hotfix KB918365 instead, but some users have had problems with the hotfix that were resolved by upgrading to Service Pack 3. The configuration software will work even if the serial port drivers are not installed properly.
Native USB interface
There should be an entry for the Maestro in the “Pololu USB Devices” category of the Device Manager. This represents the Maestro’s native USB interface, and it is used by our configuration software.

Related products
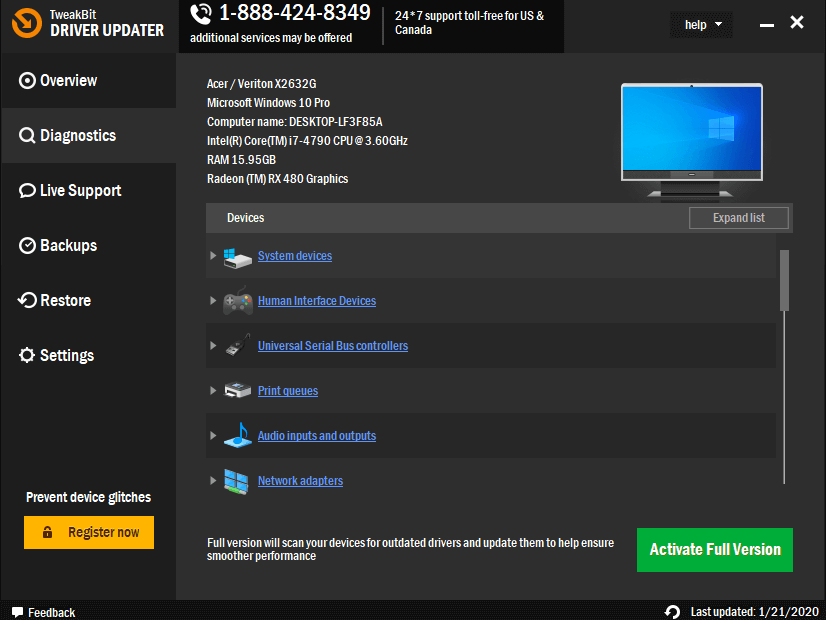
| Micro Maestro 6-Channel USB Servo Controller (Partial Kit) |
| Micro Maestro 6-Channel USB Servo Controller (Assembled) |
| Mini Maestro 12-Channel USB Servo Controller (Assembled) |
| Mini Maestro 12-Channel USB Servo Controller (Partial Kit) |
| Mini Maestro 18-Channel USB Servo Controller (Assembled) |
| Mini Maestro 18-Channel USB Servo Controller (Partial Kit) |
| Mini Maestro 24-Channel USB Servo Controller (Assembled) |
| Mini Maestro 24-Channel USB Servo Controller (Partial Kit) |
Channel Partner Driver Download For Windows 10 Free
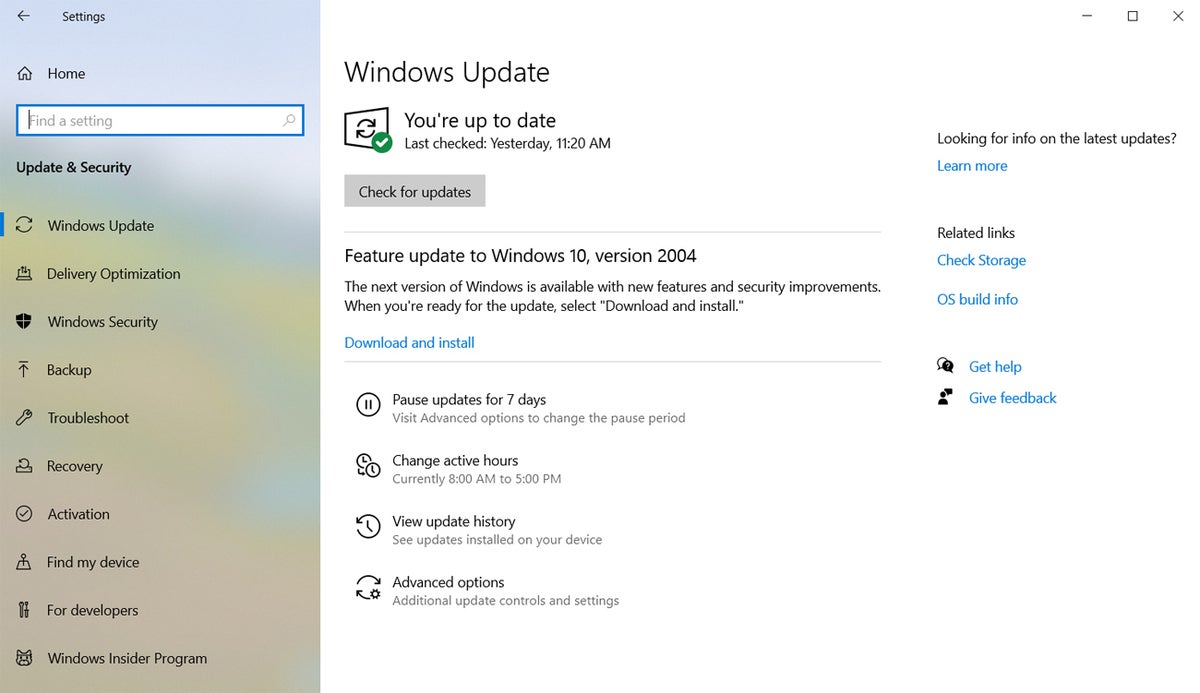
Channel Partner Driver Download For Windows 10 64-bit
Install Instructions:
- Setup Driver for the first time
- Windows 2000, XP:
- Step 1. Before installing the Realtek High Definition Audio Driver, Press the [Cancel] button if Windows detect the Multimedia Audio device.
- Step 2. Run the setup.exe program to start the installation.
- Step 3. Click on [Next] to continue the procedure. If the screen resolution is lower than 1024*768,press [Yes] to continue the installation. If the Windows popup 'Digital Signature Not Found' message, press [Yes] to continue the installation.
- Step 4. Finally, select to restart the system and press [Finish] to complete the installation.
- Windows Vista, Windows 7, Windows 8:
- Step 1. Run the setup.exe program to start the installation.
- Step 2. Click on [Next] to continue the procedure. If the screen resolution is lower than 1024*768,press [Yes] to continue the installation. If the Windows popup 'Windows can't verify the publisher of this driver software' message, press 'Install this driver software anyway' to continue the installation.
- Step 3. Finally, select to restart the system and press [Finish] to complete the installation.
- Windows 2000, XP:
Updating Driver:
- Windows 2000, XP
- Step 1. Follow Step 2,3,4 described in [Setup at first time] above to complete the procedure.
- Windows Vista, Windows 7, Windows 8:
- Step 1. Run setup.exe, it will remove the original driver in your system.
- Step 2. Click 'Next' to remove the original audio driver in your system.
- Step 3. Once after the original driver removed , reboot the computer.
- Step 4. It will install audio driver automatically after computer restarted.
Removing Driver:
- Windows 2000 , XP
- Step 1. Go to StartSettingsControl Panel.
- Step 2. Select [Add or Remove Programs] icon.
- Step 3. Select 'Realtek High Definition Audio Driver' and press [Remove] button.
- Step 4. Click on [Yes] to finish the uninstallation.
- Step 5. At the end of the procedure, select to restart the system and press [Finish] to complete the uninstallation.
- Windows Vista, Windows 7:
- Step 1. Go to StartSettingsControl Panel.
- Step 2. Select [Programs] icon.
- Step 3. Select [Programs and Features] icon.
- Step 4. Select 'Realtek High Definition Audio Driver' and press [uninstall] button.
- Step 5. Click on [Yes] to finish the uninstallation.
- Step 6. At the end of the procedure, select to restart the system and press [Finish] to complete the uninstallation.
- Windows 8:
- Step 1. Go to Apps.
- Step 2. Select 'Control Panel' in 'Windows System'
- Step 3. Select [Programs and Features] icon.
- Step 4. Select 'Realtek High Definition Audio Driver' and press [uninstall] button.
- Step 5. Click on [Yes] to finish the uninstallation.
- Step 6. At the end of the procedure, select to restart the system and press [Finish] to complete the uninstallation.
Previous versions:
What's New:
- Windows 10 now supported.
- Customizations
- Add Codec ALC255, ALC235, ALC867
- Support Windows 8.1
Supported Products:

For Windows Vista, Windows 7, Windows 8, Windows 8.1 WHQL
- ALC882
- ALC883
- ALC885
- ALC886
- ALC887
- ALC888
- ALC889
- ALC892
- ALC899
- ALC861VD
- ALC867
- ALC900
- ALC660
- ALC662
- ALC663
- ALC665
- ALC668
- ALC670
- ALC671
- ALC672
- ALC676
- ALC680
- ALC221
- ALC231
- ALC233
- ALC235
- ALC255
- ALC260
- ALC262
- ALC267
- ALC268
- ALC269
- ALC270
- ALC272
- ALC273
- ALC275
- ALC276
- ALC280
- ALC282
- ALC283
- ALC284
- ALC286
- ALC290
- ALC292
- ALC383
For Windows 2000/XP WHQL:
- ALC880
- ALC882
- ALC883
- ALC885
- ALC886
- ALC887
- ALC888
- ALC889
- ALC892
- ALC899
- ALC861VC
- ALC861VD
- ALC867
- ALC900
- ALC660
- ALC662
- ALC663
- ALC665
- ALC668
- ALC670
- ALC671
- ALC672
- ALC676
- ALC680
- ALC221
- ALC231
- ALC233
- ALC235
- ALC255
- ALC260
- ALC262
- ALC267
- ALC268
- ALC269
- ALC270
- ALC272
- ALC273
- ALC275
- ALC276
- ALC280
- ALC282
- ALC283
- ALC284
- ALC286
- ALC290
- ALC292
- ALC383
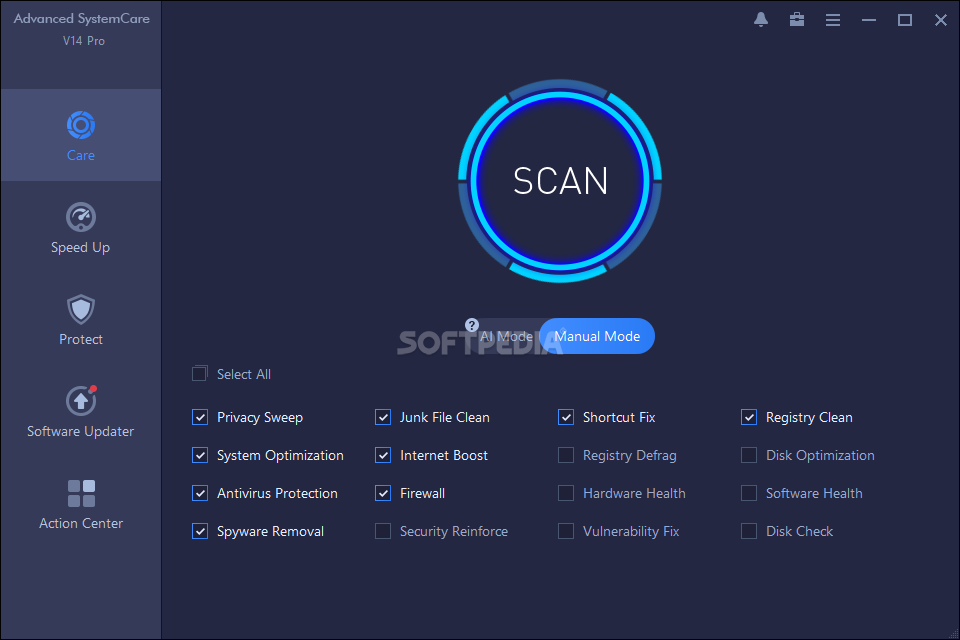
HDMI Device WHQL Support: ATI HDMI Devices
Here's other similar drivers that are different versions or releases for different operating systems:- June 13, 2018
- Windows 10
- 146 MB
- January 13, 2017
- Windows 7/8/10
- 359 MB
- December 2, 2016
- Windows 7/8/10
- 354 MB
- May 14, 2014
- Windows 2000/XP
- 32.0 MB
- March 5, 2008
- Windows 2000/XP
- 25.4 MB
- November 12, 2013
- Windows Vista / 7 / 8 64-bit
- 100.2 MB
- November 11, 2013
- Windows Vista / 7 / 8 64-bit
- 109.0 MB
- November 8, 2013
- Windows 2000/XP
- 31.1 MB
- December 16, 2011
- Windows 2000/XP
- 32.0 MB
- June 23, 2012
- Windows 2000/XP
- 31.9 MB