The lowest layer of OS X includes the kernel, drivers, and BSD portions of the system and is based primarily on open source technologies. OS X extends this low-level environment with several core infrastructure technologies that make it easier for you to develop software.
High-Level Features
The following sections describe features in the Kernel and Device Drivers layer of OS X.
XPC Interprocess Communication and Services
VIA EPIA EK-Series Mini-ITX Board. The VIA EPIA EK Mini-ITX embedded board is available with the 1GHz or fanless 800MHz VIA Luke CoreFusion™ processor platform and boasts a rich array of connectivity and digital media features to make possible a new generation of bandwidth efficient network devices focused on digital media applications. The USB device appears in the desktop. A USB device might take up to 20 seconds to appear in the desktop. The first time you connect the device to the desktop you might be prompted to install drivers. If the USB device does not appear in the desktop after several minutes, disconnect and reconnect the device to the client computer.
XPC is an OS X interprocess communication technology that complements App Sandbox by enabling privilege separation. Privilege separation, in turn, is a development strategy in which you divide an app into pieces according to the system resource access that each piece needs. The component pieces that you create are called XPC services.
You create an XPC service as an individual target in your Xcode project. Each service gets its own sandbox—specifically, it gets its own container and its own set of entitlements. In addition, an XPC service that you include with your app is accessible only by your app. These advantages add up to making XPC the best technology for implementing privilege separation in an OS X app.
XPC is integrated with Grand Central Dispatch (GCD). When you create a connection, you associate it with a dispatch queue on which message traffic executes.
When the app is launched, the system automatically registers each XPC service it finds into the namespace visible to the app. An app establishes a connection with one of its XPC services and sends it messages containing events that the service then handles.
For more on XPC Services, read Creating XPC Services in Daemons and Services Programming Guide. To learn more about App Sandbox, read App Sandbox Design Guide.
Caching API
The libcache API is a low-level purgeable caching API. Aggressive caching is an important technique in maximizing app performance. However, when caching demands exceed available memory, the system must free up memory as necessary to handle new demands. Typically, this means paging cached data to and from relatively slow storage devices, sometimes even resulting in systemwide performance degradation. Your app should avoid potential paging overhead by actively managing its data caches, releasing them as soon as it no longer needs the cached data.
In the wider system context, your app can also help by creating caches that the operating system can simply purge on a priority basis as memory pressure necessitates. The libcache library and Foundation framework’s NSCache class help you to create these purgeable caches.
For more information about the functions of the libcache library, see libcache Reference. For more information about the NSCache class, see NSCache Class Reference.
In-Kernel Video Capture
I/O Video provides a kernel-level C++ programming interface for writing video capture device drivers. I/O Video replaces the QuickTime sequence grabber API as a means of getting video into OS X.
I/O Video consists of the IOVideoDevice class on the kernel side (along with various related minor classes) that your driver should subclass, and a user space device interface for communicating with the driver.
For more information, see the IOVideoDevice.h header file in the Kernel framework.
The Kernel
Beneath the appealing, easy-to-use interface of OS X is a rock-solid, UNIX-based foundation that is engineered for stability, reliability, and performance. The kernel environment is built on top of Mach 3.0 and provides high-performance networking facilities and support for multiple, integrated file systems.
The following sections describe some of the key features of the kernel and driver portions of Darwin.
Mach
Mach is at the heart of Darwin because it provides some of the most critical functions of the operating system. Much of what Mach provides is transparent to apps. It manages processor resources such as CPU usage and memory, handles scheduling, enforces memory protection, and implements a messaging-centered infrastructure for untyped interprocess communication, both local and remote. Mach provides the following important advantages to Mac computing:
Protected memory. The stability of an operating system should not depend on all executing apps being good citizens. Even a well-behaved process can accidentally write data into the address space of the system or another process, which can result in the loss or corruption of data or even precipitate system crashes. Mach ensures that an app cannot write in another app’s memory or in the operating system’s memory. By walling off apps from each other and from system processes, Mach makes it virtually impossible for a single poorly behaved app to damage the rest of the system. Best of all, if an app crashes as the result of its own misbehavior, the crash affects only that app and not the rest of the system.
Preemptive multitasking. With Mach, processes share the CPU efficiently. Mach watches over the computer’s processor, prioritizing tasks, making sure activity levels are at the maximum, and ensuring that every task gets the resources it needs. It uses certain criteria to decide how important a task is and therefore how much time to allocate to it before giving another task its turn. Your process is not dependent on another process yielding its processing time.
Advanced virtual memory. In OS X, virtual memory is “on” all the time. The Mach virtual memory system gives each process its own private virtual address space. For 64-bit apps, the theoretical maximum is approximately 18 exabytes, or 18 billion billion bytes. Mach maintains address maps that control the translation of a task’s virtual addresses into physical memory. Typically only a portion of the data or code contained in a task’s virtual address space resides in physical memory at any given time. As pages are needed, they are loaded into physical memory from storage. Mach augments these semantics with the abstraction of memory objects. Named memory objects enable one task (at a sufficiently low level) to map a range of memory, unmap it, and send it to another task. This capability is essential for implementing separate execution environments on the same system.
Real-time support. This feature guarantees low-latency access to processor resources for time-sensitive media apps.
Mach also enables cooperative multitasking, preemptive threading, and cooperative threading.
64-Bit Kernel
As of v10.8, OS X requires a Mac that uses the 64-bit kernel. A 64-bit kernel provides several benefits:
The kernel can support large memory configurations more efficiently.
The maximum size of the buffer cache is increased, potentially improving I/O performance.
Performance is improved when working with specialized networking hardware that emulates memory mapping across a wire or with multiple video cards containing over 2 GB of video RAM.
Because a 64-bit kernel does not support 32-bit drivers and kernel extensions (KEXTs), those items must be built for 64-bit. Fortunately, for most drivers and KEXTs, building for a 64-bit kernel is usually not as difficult as you might think. For the most part, transitioning a driver or KEXT to be 64-bit capable is just like transitioning any other piece of code. For details about how to make the transition, including what things to check for in your code, see 64-Bit Transition Guide.
Device-Driver Support
Darwin offers an object-oriented framework for developing device drivers called the I/O Kit framework. This framework facilitates the creation of drivers for OS X and provides much of the infrastructure that they need. Written in a restricted subset of C++ and designed to support a range of device families, the I/O Kit is both modular and extensible.
Device drivers created with the I/O Kit acquire several important features:
True plug and play
Dynamic device management (“hot plugging”)
Power management (for both desktops and portables)
If your device conforms to standard specifications—such as those for mice, keyboards, audio input devices, modern MIDI devices, and so on—it should just work when you plug it in. If your device doesn’t conform to a published standard, you can use the I/O Kit resources to create a custom driver to meet your needs. Devices such as AGP cards, PCI and PCIe cards, scanners, and printers usually require custom drivers or other support software in order to work with OS X.
For information on creating device drivers, see IOKit Device Driver Design Guidelines.
Network Kernel Extensions
Darwin allows kernel developers to add networking capabilities to the operating system by creating network kernel extensions (NKEs). The NKE facility allows you to create networking modules and even entire protocol stacks that can be dynamically loaded into the kernel and unloaded from it. NKEs also make it possible to configure protocol stacks automatically.
NKE modules have built-in capabilities for monitoring and modifying network traffic. At the cellspacing='0' cellpadding='5'>Table 6-1 Network protocols
Protocol
Description
802.1x
802.1x is a protocol for implementing port-based network access over wired or wireless LANs. It supports a wide range of authentication methods, including TLS, TTLS, LEAP, MDS, and PEAP (MSCHAPv2, MD5, GTC).
DHCP and BOOTP
The Dynamic Host Configuration Protocol and the Bootstrap Protocol automate the assignment of IP addresses in a particular network.
DNS
Domain Name Services is the standard Internet service for mapping host names to IP addresses.
FTP and SFTP
The File Transfer Protocol and Secure File Transfer Protocol are two standard means of moving files between computers on TCP/IP networks.
HTTP and HTTPS
The Hypertext Transport Protocol is the standard protocol for transferring webpages between a web server and browser. OS X provides support for both the insecure and secure versions of the protocol.
LDAP
The Lightweight Directory Access Protocol lets users locate groups, individuals, and resources such as files and devices in a network, whether on the Internet or on a corporate intranet.
NBP
The Name Binding Protocol is used to bind processes across a network.
NTP
The Network Time Protocol is used for synchronizing client clocks.
PAP
The Printer Access Protocol is used for spooling print jobs and printing to network printers.
PPP
For dial-up (modem) access, OS X includes PPP (Point-to-Point Protocol). PPP support includes TCP/IP as well as the PAP and CHAP authentication protocols.
PPPoE
The Point-to-Point Protocol over Ethernet protocol provides an Ethernet-based dial-up connection for broadband users.
S/MIME
The Secure/Multipurpose Internet Mail Extensions protocol supports encryption of email and the attachment of digital signatures to validate email addresses.
SLP
Service Location Protocol is designed for the automatic discovery of resources (servers, fax machines, and so on) on an IP network.
SOAP
The Simple Object Access Protocol is a lightweight protocol for exchanging encapsulated messages over the web or other networks.
SSH
The Secure Shell protocol is a safe way to perform a remote login to another computer. Session information is encrypted to prevent unauthorized access of data.
TCP/IP and UDP/IP
OS X provides two transmission-layer protocols, TCP (Transmission Control Protocol) and UDP (User Datagram Protocol), to work with the network-layer Internet Protocol (IP). (OS X includes support for IPv6 and IPSec.)
XML-RPC
XML-RPC is a protocol for sending remote procedure calls using XML over the web.
OS X also implements a number of file-sharing protocols; see Table 6-4 for a summary of these protocols.
Network Technologies
OS X supports the network technologies listed in Table 6-2.
Technology | Description |
|---|---|
Ethernet 10/100Base-T | For the Ethernet ports built into every new Macintosh. |
Ethernet 1000Base-T | Also known as Gigabit Ethernet. For data transmission over fiber-optic cable and standardized copper wiring. |
Jumbo Frame | This Ethernet format uses 9 KB frames for interserver links rather than the standard 1.5 KB frame. Jumbo Frame decreases network overhead and increases the flow of server-to-server and server-to-app data. |
Serial | Supports modem and ISDN capabilities. |
Wireless | Supports the 802.11b, 802.11g, 80211n, and 802.11ac wireless network technologies using AirPort Extreme and AirPort Express. |
IP Routing/RIP | IP routing provides routing services for small networks. It uses Routing Information Protocol (RIP) in its implementation. |
Multihoming | Enables a computer host to be physically connected to multiple data links that can be on the same or different networks. |
IP aliasing | Allows a network administrator to assign multiple IP addresses to a single network interface. |
Zero-configuration networking | See Bonjour. |
NetBoot | Allows computers to share a single System folder, which is installed on a centralized server that the system administrator controls. Users store their data in home directories on the server and have access to a common Applications folder, both of which are also commonly installed on the server. |
Personal web sharing | Allows users to share information with other users on an intranet, no matter what type of computer or browser they are using. The Apache web server is integrated as the system’s HTTP service. |
Network Diagnostics
Network diagnostics is a way of helping the user solve network problems. Although modern networks are generally reliable, there are still times when network services may fail. Sometimes the cause of the failure is beyond the ability of the desktop user to fix, but sometimes the problem is in the way the user’s computer is configured. The network diagnostics feature provides a diagnostic app to help the user locate problems and correct them.
If your app encounters a network error, you can use the diagnostic interfaces of CFNetwork to launch the diagnostic app and attempt to solve the problem interactively. You can also choose to report diagnostic problems to the user without attempting to solve them.
For more information on using this feature, see Using Network Diagnostics.
File-System Support
The file-system component of Darwin is based on extensions to BSD and an enhanced Virtual File System (VFS) design. The file-system component includes the following features:
Permissions on removable media. This feature is based on a globally unique ID registered for each connected removable device (including USB and FireWire devices) in the system.
Access control lists, which support fine-grained access to file-system objects.
URL-based volume mounts, which enable users (via a Finder command) to mount such things as AppleShare and web servers
Unified buffer cache, which consolidates the buffer cache with the virtual-memory cache
Long filenames (255 characters or 755 bytes, based on UTF-8)
Support for hiding filename extensions on a per-file basis
Journaling of all file-system types to aid in data recovery after a crash
Because of its multiple app environments and the various kinds of devices it supports, OS X handles file data in many standard volume formats. Table 6-3 lists the supported formats.
Volume format | Description |
|---|---|
Mac OS Extended Format | Also called HFS (hierarchical file system) Plus, or HFS+. This is the default root and booting volume format in OS X. This extended version of HFS optimizes the storage capacity of large hard disks by decreasing the minimum size of a single file. |
Mac OS Standard Format | Also called hierarchical file system, or HFS. This is the legacy volume format in Mac OS systems prior to Mac OS 8.1. HFS (like HFS+) stores resources and data in separate forks of a file and makes use of various file attributes, including type and creator codes. |
UDF | Universal Disk Format, used for hard drives and optical disks, including most types of CDs and DVDs. OS X supports reading UDF revisions 1.02 through 2.60 on both block devices and most optical media, and it supports writing to block devices and to DVD-RW and DVD+RW media using UDF 2.00 through 2.50 (except for mirrored metadata partitions in 2.50). You can find the UDF specification at http://www.osta.org. |
ISO 9660 | The standard format for CD-ROM volumes. |
NTFS | The NT File System, used by Windows computers. OS X can read NTFS-formatted volumes but cannot write to them. |
UFS | UNIX File System, a flat (that is, single-fork) disk volume format, based on the BSD FFS (Fast File System), that is similar to the standard volume format of most UNIX operating systems; it supports POSIX file-system semantics, which are important for many server applications. Although UFS is supported in OS X, its use is discouraged. |
MS-DOS (FAT) | The FAT file system is used by many Windows computers, digital cameras, video cameras, SD and SDHC memory cards, and other digital devices. OS X can read and write FAT-formatted volumes. |
ExFAT | The ExFAT file system is an extension of the FAT file system, and is also used on Windows computers, some digital cameras and video cameras, SDXC memory cards, and other digital devices. OS X can read and write ExFAT-formatted volumes. |
HFS+ volumes support aliases, symbolic links, and hard links, whereas UFS volumes support symbolic links and hard links but not aliases. Although an alias and a symbolic link are both lightweight references to a file or directory elsewhere in the file system, they are semantically different in significant ways. For more information, see Aliases and Symbolic Links in File System Overview.
Note: OS X does not support stacking in its file-system design.
Because OS X is intended to be deployed in heterogeneous networks, it also supports several network file-sharing protocols. Table 6-4 lists these protocols.
File protocol | Description |
|---|---|
AFP | Apple Filing Protocol, the principal file-sharing protocol in Mac OS 9 systems (available only over TCP/IP transport). |
NFS | Network File System, the dominant file-sharing protocol in the UNIX world. |
WebDAV | Web-based Distributed Authoring and Versioning, an HTTP extension that allows collaborative file management on the web. |
SMB/CIFS | SMB/CIFS, a file-sharing protocol used on Windows and UNIX systems. |
Security
The roots of OS X in the UNIX operating system provide a robust and secure computing environment whose track record extends back many decades. OS X security services are built on top of BSD (Berkeley Software Distribution), an open-source standard. BSD is a form of the UNIX operating system that provides basic security for fundamental services, such as file and network access.
The CommonCrypto library, which is part of libSystem, provides raw cryptographic algorithms. It is intended to replace similar OpenSSL interfaces.
Note: CDSA (Common Data Security Architecture) and OpenSSL are deprecated and their further use is discouraged. Consider using Security Transforms technology to replace CDSA and CommonCrypto to replace OpenSSL. Security Transforms, which are part of the Security framework, are described in Security Services.
OS X also includes the following security features:
Adoption of Mandatory Access Control, which provides a fine-grained security architecture for controlling the execution of processes at the kernel level. This feature enables the “sandboxing” of apps, which lets you limit the access of a given app to only those features you designate.
Support for code signing and installer package signing. This feature lets the system validate apps using a digital signature and warn the user if an app is tampered with.
Compiler support for fortifying your source code against potential security threats. This support includes options to disallow the execution of code located on the stack or other portions of memory containing data.
Support for putting unknown files into quarantine. This is especially useful for developers of web browsers or other network-based apps that receive files from unknown sources. The system prevents access to quarantined files unless the user explicitly approves that access.
For an introduction to OS X security features, see Security Overview.
Scripting Support
Darwin includes all of the scripting languages commonly found in UNIX-based operating systems. In addition to the scripting languages associated with command-line shells (such as bash and csh), Darwin also includes support for Perl, Python, Ruby, Ruby on Rails, and others.
OS X provides scripting bridges to the Objective-C classes of Cocoa. These bridges let you use Cocoa classes from within your Python and Ruby scripts. For information about using these bridges, see Ruby and Python Programming Topics for Mac.
Threading Support
OS X provides full support for creating multiple preemptive threads of execution inside a single process. Threads let your program perform multiple tasks in parallel. For example, you might create a thread to perform some lengthy calculations in the background while a separate thread responds to user events and updates the windows in your app. Using multiple threads can often lead to significant performance improvements in your app, especially on computers with multiple CPU cores. Multithreaded programming is not without its dangers though. It requires careful coordination to ensure your app’s state does not get corrupted.
All user-level threads in OS X are based on POSIX threads (also known as pthreads). A pthread is a lightweight wrapper around a Mach thread, which is the kernel implementation of a thread. You can use the pthreads API directly or use any of the threading packages offered by Cocoa. Although each threading package offers a different combination of flexibility versus ease-of-use, all packages offer roughly the same performance.
In general, you should try to use Grand Central Dispatch or operation objects to perform work concurrently. However, there might still be situations where you need to create threads explicitly. For more information about threading support and guidelines on how to use threads safely, see Threading Programming Guide.
X11
The X11 windowing system is provided as an optional installation component for the system. This windowing system is used by many UNIX applications to draw windows, controls, and other elements of graphical user interfaces. The OS X implementation of X11 uses the Quartz drawing environment to give X11 windows a native OS X feel. This integration also makes it possible to display X11 windows alongside windows from native apps written in Cocoa.
Software Development Support
The following sections describe some additional features of OS X that affect the software development process.
Binary File Architecture
The underlying architecture of OS X executables was built from the beginning with flexibility in mind. This flexibility became important as Mac computers have transitioned from using PowerPC to Intel CPUs and from supporting only 32-bit apps to 64-bit apps. The following sections provide an overview of the types of architectures you can support in your OS X executables along with other information about the runtime and debugging environments available to you.
Hardware Architectures
When OS X was first introduced, it was built to support a 32-bit PowerPC hardware architecture. With Apple’s transition to Intel-based Mac computers, OS X added initial support for 32-bit Intel hardware architectures. In addition to 32-bit support, OS X v10.4 added some basic support for 64-bit architectures as well and this support was expanded in OS X v10.5. This means that apps and libraries can now support two different architectures:
32-bit Intel (
i386)64-bit Intel (
x86_64)
Although apps can support all of these architectures in a single binary, doing so is not required. The ability to create “universal binaries” that run natively on all supported architectures gives OS X the flexibility it needs for the future.
Supporting multiple architectures requires careful planning and testing of your code for each architecture. There are subtle differences from one architecture to the next that can cause problems if not accounted for in your code. For example, some built-in data types have different sizes in 32-bit and 64-bit architectures. Accounting for these differences is not difficult but requires consideration to avoid coding errors.
Xcode provides integral support for creating apps that support multiple hardware architectures. For information about tools support and creating universal binaries. For information about 64-bit support in OS X, including links to documentation for how to make the transition, see 64-Bit Support.
64-Bit Support
OS X was initially designed to support binary files on computers using a 32-bit architecture. In OS X v10.4, however, support was introduced for compiling, linking, and debugging binaries on a 64-bit architecture. This initial support was limited to code written using C or C++ only. In addition, 64-bit binaries could link against the Accelerate framework and libSystem.dylib only.
Starting in OS X v10.5, most system libraries and frameworks are 64-bit ready, meaning they can be used in both 32-bit and 64-bit apps. Frameworks built for 64-bit means you can create apps that address extremely large data sets, up to 128 TB on the current Intel-based CPUs. On Intel-based Macintosh computers, some 64-bit apps may even run faster than their 32-bit equivalents because of the availability of extra processor resources in 64-bit mode.
There are a few technologies that have not been ported to 64-bit. Development of 32-bit apps with these APIs is still supported, but if you want to create a 64-bit app, you must use alternative technologies. Among these APIs are the following:
The entire QuickTime C API (deprecated in OS X v10.9; in a 64-bit app, use AV Foundation instead)
HIToolbox, Window Manager, and most other user interface APIs (in general, use Cocoa UI classes and other alternatives); see 64-Bit Guide for Carbon Developers for the list of specific APIs and transition paths.
OS X uses the LP64 model that is in use by other 64-bit UNIX systems, which means fewer headaches when porting from other operating systems. For general information on the LP64 model and how to write 64-bit apps, see 64-Bit Transition Guide. For Cocoa-specific transition information, see 64-Bit Transition Guide for Cocoa.
Object File Formats
OS X is capable of loading object files that use several different object-file formats. Mach-O format is the format used for all native OS X app development.
For information about the Mach-O file format, see OS X ABI Mach-O File Format Reference. For additional information about using Mach-O files, see Mach-O Programming Topics.
Debug File Formats
Whenever you debug an executable file, the debugger uses symbol information generated by the compiler to associate user-readable names with the procedure and data address it finds in memory. Normally, this user-readable information is not needed by a running program and is stripped out (or never generated) by the compiler to save space in the resulting binary file. For debugging, however, this information is very important to be able to understand what the program is doing.
OS X supports two different debug file formats for compiled executables: Stabs and DWARF. The Stabs format is present in all versions of OS X and until the introduction of Xcode 2.4 was the default debugging format. Code compiled with Xcode 2.4 and later uses the DWARF debugging format by default. When using the Stabs format, debugging symbols, like other symbols are stored in the symbol table of the executable; see OS X ABI Mach-O File Format Reference. With the DWARF format, debugging symbols are stored either in a specialized segment of the executable or in a separate debug-information file.
For information about the DWARF standard, go to The DWARF Debugging Standard; for information about the Stabs debug file format, see STABS Debug Format. For additional information about Mach-O files and their stored symbols, see Mach-O Programming Topics.
Runtime Environments
Since its first release, OS X has supported several different environments for running apps. The most prominent of these environments is the dynamic link editor (dyld) environment, which is also the only environment supported for active development. Most of the other environments provided legacy support during the transition from Mac OS 9 to OS X and are no longer supported for active development. The following sections describe the runtime environments you may encounter in various versions of OS X.
dyld Runtime Environment
The dyld runtime environment is the native environment in OS X and is used to load, link, and execute Mach-O files. At the heart of this environment is the dyld dynamic loader program, which handles the loading of a program’s code modules and associated dynamic libraries, resolves any dependencies between those libraries and modules, and begins the execution of the program.
Upon loading a program’s code modules, the dynamic loader performs the minimal amount of symbol binding needed to launch your program and get it running. This binding process involves resolving links to external libraries and loading them as their symbols are used. The dynamic loader takes a lazy approach to binding individual symbols, doing so only as they are used by your code. Symbols in your code can be strongly linked or weakly linked. Strongly linked symbols cause the dynamic loader to terminate your program if the library containing the symbol cannot be found or the symbol is not present in the library. Weakly linked symbols terminate your program only if the symbol is not present and an attempt is made to use it.
For more information about the dynamic loader program, see the dyld man page. For information about building and working with Mach-O executable files, see Mach-O Programming Topics.
Language Support
The tools that come with OS X provide direct support for developing software using the Swift, C, C++, Objective-C, and Objective-C++ languages along with numerous scripting languages. Support for other languages may also be provided by third-party developers. For more information on the key features of Swift and Objective-C, see Development Languages
Copyright © 2004, 2015 Apple Inc. All Rights Reserved. Terms of Use | Privacy Policy | Updated: 2015-09-16
-->Applies to:Microsoft Defender for Endpoint
Microsoft recommends a layered approach to securing removable media, and Microsoft Defender for Endpoint provides multiple monitoring and control features to help prevent threats in unauthorized peripherals from compromising your devices:
Discover plug and play connected events for peripherals in Microsoft Defender for Endpoint advanced hunting. Identify or investigate suspicious usage activity.
Configure to allow or block only certain removable devices and prevent threats.
Allow or block removable devices based on granular configuration to deny write access to removable disks and approve or deny devices by using USB device IDs. Flexible policy assignment of device installation settings based on an individual or group of Azure Active Directory (Azure AD) users and devices.
Prevent threats from removable storage introduced by removable storage devices by enabling:
- Microsoft Defender Antivirus real-time protection (RTP) to scan removable storage for malware.
- The Attack Surface Reduction (ASR) USB rule to block untrusted and unsigned processes that run from USB.
- Direct Memory Access (DMA) protection settings to mitigate DMA attacks, including Kernel DMA Protection for Thunderbolt and blocking DMA until a user signs in.
Create customized alerts and response actions to monitor usage of removable devices based on these plug and play events or any other Microsoft Defender for Endpoint events with custom detection rules.
Respond to threats from peripherals in real-time based on properties reported by each peripheral.
Note
These threat reduction measures help prevent malware from coming into your environment. To protect enterprise data from leaving your environment, you can also configure data loss prevention measures. For example, on Windows 10 devices you can configure BitLocker and Windows Information Protection, which will encrypt company data even if it is stored on a personal device, or use the Storage/RemovableDiskDenyWriteAccess CSP to deny write access to removable disks. Additionally, you can classify and protect files on Windows devices (including their mounted USB devices) by using Microsoft Defender for Endpoint and Azure Information Protection.
Discover plug and play connected events
You can view plug and play connected events in Microsoft Defender for Endpoint advanced hunting to identify suspicious usage activity or perform internal investigations.For examples of Defender for Endpoint advanced hunting queries, see the Microsoft Defender for Endpoint hunting queries GitHub repo.
Sample Power BI report templates are available for Microsoft Defender for Endpoint that you can use for Advanced hunting queries. With these sample templates, including one for device control, you can integrate the power of Advanced hunting into Power BI. See the GitHub repository for PowerBI templates for more information. See Create custom reports using Power BI to learn more about Power BI integration.
Allow or block removable devices
The following table describes the ways Microsoft Defender for Endpoint can allow or block removable devices based on granular configuration.
| Control | Description |
|---|---|
| Restrict USB drives and other peripherals | You can allow/prevent users to install only the USB drives and other peripherals included on a list of authorized/unauthorized devices or device types. |
| Block installation and usage of removable storage | You can't install or use removable storage. |
| Allow installation and usage of specifically approved peripherals | You can only install and use approved peripherals that report specific properties in their firmware. |
| Prevent installation of specifically prohibited peripherals | You can't install or use prohibited peripherals that report specific properties in their firmware. |
| Allow installation and usage of specifically approved peripherals with matching device instance IDs | You can only install and use approved peripherals that match any of these device instance IDs. |
| Prevent installation and usage of specifically prohibited peripherals with matching device instance IDs | You can't install or use prohibited peripherals that match any of these device instance IDs. |
| Limit services that use Bluetooth | You can limit the services that can use Bluetooth. |
| Use Microsoft Defender for Endpoint baseline settings | You can set the recommended configuration for ATP by using the Defender for Endpoint security baseline. |
Restrict USB drives and other peripherals
To prevent malware infections or data loss, an organization may restrict USB drives and other peripherals. The following table describes the ways Microsoft Defender for Endpoint can help prevent installation and usage of USB drives and other peripherals.
| Control | Description |
|---|---|
| Allow installation and usage of USB drives and other peripherals | Allow users to install only the USB drives and other peripherals included on a list of authorized devices or device types |
| Prevent installation and usage of USB drives and other peripherals | Prevent users from installing USB drives and other peripherals included on a list of unauthorized devices and device types |
All of the above controls can be set through the Intune Administrative Templates. The relevant policies are located here in the Intune Administrator Templates:
Note
Using Intune, you can apply device configuration policies to Azure AD user and/or device groups.The above policies can also be set through the Device Installation CSP settings and the Device Installation GPOs.
Note
Always test and refine these settings with a pilot group of users and devices first before applying them in production.For more information about controlling USB devices, see the Microsoft Defender for Endpoint blog.
Allow installation and usage of USB drives and other peripherals
One way to approach allowing installation and usage of USB drives and other peripherals is to start by allowing everything. Afterwards, you can start reducing the allowable USB drivers and other peripherals.
Note
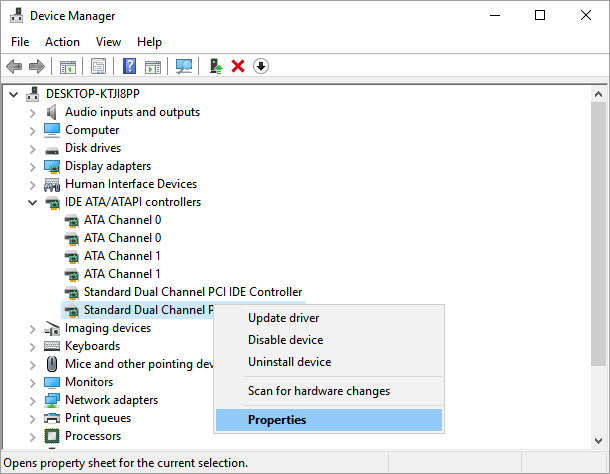
Because an unauthorized USB peripheral can have firmware that spoofs its USB properties, we recommend only allowing specifically approved USB peripherals and limiting the users who can access them.
- Enable Prevent installation of devices not described by other policy settings to all users.
- Enable Allow installation of devices using drivers that match these device setup classes for all device setup classes.
To enforce the policy for already installed devices, apply the prevent policies that have this setting.
When configuring the allow device installation policy, you must allow all parent attributes as well. You can view the parents of a device by opening Device Manager and view by connection.
In this example, the following classes needed to be added: HID, Keyboard, and {36fc9e60-c465-11cf-8056-444553540000}. See Microsoft-provided USB drivers for more information.
If you want to restrict to certain devices, remove the device setup class of the peripheral that you want to limit. Then add the device ID that you want to add. Device ID is based on the vendor ID and product ID values for a device. For information on device ID formats, see Standard USB Identifiers.
To find the device IDs, see Look up device ID.
For example:
- Remove class USBDevice from the Allow installation of devices using drivers that match these device setup.
- Add the device ID to allow in the Allow installation of device that match any of these device IDs.
Prevent installation and usage of USB drives and other peripherals
If you want to prevent the installation of a device class or certain devices, you can use the prevent device installation policies:
- Enable Prevent installation of devices that match any of these device IDs and add these devices to the list.
- Enable Prevent installation of devices using drivers that match these device setup classes.
Note
The prevent device installation policies take precedence over the allow device installation policies.
The Prevent installation of devices that match any of these device IDs policy allows you to specify a list of devices that Windows is prevented from installing.
To prevent installation of devices that match any of these device IDs:
- Look up device ID for devices that you want Windows to prevent from installing.
- Enable Prevent installation of devices that match any of these device IDs and add the vendor or product IDs to the list.
Look up device ID
You can use Device Manager to look up a device ID.
- Open Device Manager.
- Click View and select Devices by connection.
- From the tree, right-click the device and select Properties.
- In the dialog box for the selected device, click the Details tab.
- Click the Property drop-down list and select Hardware Ids.
- Right-click the top ID value and select Copy.
For information about Device ID formats, see Standard USB Identifiers.
For information on vendor IDs, see USB members.
The following is an example for looking up a device vendor ID or product ID (which is part of the device ID) using PowerShell:
The Prevent installation of devices using drivers that match these device setup classes policy allows you to specify device setup classes that Windows is prevented from installing.
To prevent installation of particular classes of devices:
- Find the GUID of the device setup class from System-Defined Device Setup Classes Available to Vendors.
- Enable Prevent installation of devices using drivers that match these device setup classes and add the class GUID to the list.
Block installation and usage of removable storage
Sign in to the Microsoft Azure portal.
Click Intune > Device configuration > Profiles > Create profile.
Use the following settings:
- Name: Type a name for the profile
- Description: Type a description
- Platform: Windows 10 and later
- Profile type: Device restrictions
Click Configure > General.
For Removable storage and USB connection (mobile only), choose Block. Removable storage includes USB drives, whereas USB connection (mobile only) excludes USB charging but includes other USB connections on mobile devices only.
Click OK to close General settings and Device restrictions.
Click Create to save the profile.
Allow installation and usage of specifically approved peripherals
Peripherals that are allowed to be installed can be specified by their hardware identity. For a list of common identifier structures, see Device Identifier Formats. Test the configuration prior to rolling it out to ensure it blocks and allows the devices expected. Ideally test various instances of the hardware. For example, test multiple USB keys rather than only one.
For a SyncML example that allows installation of specific device IDs, see DeviceInstallation/AllowInstallationOfMatchingDeviceIDs CSP. To allow specific device classes, see DeviceInstallation/AllowInstallationOfMatchingDeviceSetupClasses CSP.Allowing installation of specific devices requires also enabling DeviceInstallation/PreventInstallationOfDevicesNotDescribedByOtherPolicySettings.
Prevent installation of specifically prohibited peripherals
Microsoft Defender for Endpoint blocks installation and usage of prohibited peripherals by using either of these options:
- Administrative Templates can block any device with a matching hardware ID or setup class.
- Device Installation CSP settings with a custom profile in Intune. You can prevent installation of specific device IDs or prevent specific device classes.
Allow installation and usage of specifically approved peripherals with matching device instance IDs
Peripherals that are allowed to be installed can be specified by their device instance IDs. Test the configuration prior to rolling it out to ensure it allows the devices expected. Ideally test various instances of the hardware. For example, test multiple USB keys rather than only one.
You can allow installation and usage of approved peripherals with matching device instance IDs by configuring DeviceInstallation/AllowInstallationOfMatchingDeviceInstanceIDs policy setting.
Prevent installation and usage of specifically prohibited peripherals with matching device instance IDs
Efficient Networks USB Devices Driver
Peripherals that are prohibited to be installed can be specified by their device instance IDs. Test the configuration prior to rolling it out to ensure it allows the devices expected. Ideally test various instances of the hardware. For example, test multiple USB keys rather than only one.
You can prevent installation of the prohibited peripherals with matching device instance IDs by configuring DeviceInstallation/PreventInstallationOfMatchingDeviceInstanceIDs policy setting.
Limit services that use Bluetooth
Using Intune, you can limit the services that can use Bluetooth through the 'Bluetooth allowed services'. The default state of 'Bluetooth allowed services' settings means everything is allowed. As soon as a service is added, that becomes the allowed list. If the customer adds the Keyboards and Mice values, and doesn’t add the file transfer GUIDs, file transfer should be blocked.
Use Microsoft Defender for Endpoint baseline settings
The Microsoft Defender for Endpoint baseline settings represent the recommended configuration for ATP. Configuration settings for baseline are located in the edit profile page of the configuration settings.
Prevent threats from removable storage
Removable storage devices can introduce additional security risk to your organization. Microsoft Defender for Endpoint can help identify and block malicious files on removable storage devices.
Microsoft Defender for Endpoint can also prevent USB peripherals from being used on devices to help prevent external threats. It does this by using the properties reported by USB peripherals to determine whether or not they can be installed and used on the device.
Note that if you block USB devices or any other device classes using the device installation policies, connected devices, such as phones, can still charge.
Note
Always test and refine these settings with a pilot group of users and devices first before widely distributing to your organization.
The following table describes the ways Microsoft Defender for Endpoint can help prevent threats from removable storage.
For more information about controlling USB devices, see the Microsoft Defender for Endpoint blog.
| Control | Description |
|---|---|
| Enable Microsoft Defender Antivirus Scanning | Enable Microsoft Defender Antivirus scanning for real-time protection or scheduled scans. |
| Block untrusted and unsigned processes on USB peripherals | Block USB files that are unsigned or untrusted. |
| Protect against Direct Memory Access (DMA) attacks | Configure settings to protect against DMA attacks. |
Note
Because an unauthorized USB peripheral can have firmware that spoofs its USB properties, we recommend only allowing specifically approved USB peripherals and limiting the users who can access them.
Enable Microsoft Defender Antivirus Scanning
Protecting authorized removable storage with Microsoft Defender Antivirus requires enabling real-time protection or scheduling scans and configuring removable drives for scans.
- If real-time protection is enabled, files are scanned before they are accessed and executed. The scanning scope includes all files, including those on mounted removable devices such as USB drives. You can optionally run a PowerShell script to perform a custom scan of a USB drive after it is mounted, so that Microsoft Defender Antivirus starts scanning all files on a removable device once the removable device is attached. However, we recommend enabling real-time protection for improved scanning performance, especially for large storage devices.
- If scheduled scans are used, then you need to disable the DisableRemovableDriveScanning setting (enabled by default) to scan the removable device during a full scan. Removable devices are scanned during a quick or custom scan regardless of the DisableRemovableDriveScanning setting.
Note
We recommend enabling real-time monitoring for scanning. In Intune, you can enable real-time monitoring for Windows 10 in Device Restrictions > Configure > Microsoft Defender Antivirus > Real-time monitoring.
Block untrusted and unsigned processes on USB peripherals
End-users might plug in removable devices that are infected with malware.To prevent infections, a company can block USB files that are unsigned or untrusted.Alternatively, companies can leverage the audit feature of attack surface reduction rules to monitor the activity of untrusted and unsigned processes that execute on a USB peripheral.This can be done by setting Untrusted and unsigned processes that run from USB to either Block or Audit only, respectively.With this rule, admins can prevent or audit unsigned or untrusted executable files from running from USB removable drives, including SD cards.Affected file types include executable files (such as .exe, .dll, or .scr) and script files such as a PowerShell (.ps), VisualBasic (.vbs), or JavaScript (.js) files.
These settings require enabling real-time protection.
- Sign in to the Microsoft Endpoint Manager.
- Click Devices > Windows > Configuration Policies > Create profile.
- Use the following settings:
- Platform: Windows 10 and later
- Profile type: Device restrictions
- Click Create.
- For Unsigned and untrusted processes that run from USB, choose Block.
- Click OK to close settings and Device restrictions.
Protect against Direct Memory Access (DMA) attacks
DMA attacks can lead to disclosure of sensitive information residing on a PC, or even injection of malware that allows attackers to bypass the lock screen or control PCs remotely. The following settings help to prevent DMA attacks:
Beginning with Windows 10 version 1803, Microsoft introduced Kernel DMA Protection for Thunderbolt to provide native protection against DMA attacks via Thunderbolt ports. Kernel DMA Protection for Thunderbolt is enabled by system manufacturers and cannot be turned on or off by users.
Beginning with Windows 10 version 1809, you can adjust the level of Kernel DMA Protection by configuring the DMA Guard CSP. This is an additional control for peripherals that don't support device memory isolation (also known as DMA-remapping). Memory isolation allows the OS to leverage the I/O Memory Management Unit (IOMMU) of a device to block unallowed I/O, or memory access, by the peripheral (memory sandboxing). In other words, the OS assigns a certain memory range to the peripheral. If the peripheral attempts to read/write to memory outside of the assigned range, the OS blocks it.
Peripherals that support device memory isolation can always connect. Peripherals that don't can be blocked, allowed, or allowed only after the user signs in (default).
On Windows 10 systems that do not support Kernel DMA Protection, you can:
Create customized alerts and response actions
You can create custom alerts and response actions with the WDATP Connector and the custom detection rules:
Wdatp Connector response Actions:
Investigate: Initiate investigations, collect investigation package, and isolate a machine.
Threat Scanning on USB devices.
Efficient Networks Usb Devices Drivers
Restrict execution of all applications on the machine except a predefined setMDATP connector is one of over 200 pre-defined connectors including Outlook, Teams, Slack, etc. Custom connectors can be built.
Custom Detection Rules Response Action:Both machine and file level actions can be applied.
For information on device control related advance hunting events and examples on how to create custom alerts, see Advanced hunting updates: USB events, machine-level actions, and schema changes.
Respond to threats
You can create custom alerts and automatic response actions with the Microsoft Defender for Endpoint Custom Detection Rules. Response actions within the custom detection cover both machine and file level actions. You can also create alerts and automatic response actions using PowerApps and Flow with the Microsoft Defender for Endpoint connector. The connector supports actions for investigation, threat scanning, and restricting running applications. It is one of over 200 pre-defined connectors including Outlook, Teams, Slack, and more. Custom connectors can also be built. See Connectors to learn more about connectors.
For example, using either approach, you can automatically have the Microsoft Defender Antivirus run when a USB device is mounted onto a machine.